How to Restart, Shutdown or Put Your Computer in Sleep Mode
Sleep, restart, and shutdown all serves different purposes. Knowing when to use one or the other can save you time when you run into computer issues, like a laggy, slow device.
When and How to Restart
When and How to Sleep
When and How to Shutdown
When to Restart
There’s a good reason the very first thing IT support asks is if you’ve restarted your computer. Restarting your laptop allows newly installed software and security patches to update in the background.
Restarting your computer removes deleted and temporary files stored on your device. In addition, it removes unnecessary assets from your computer’s cache, preventing security concerns and cleaning up the machine so it operates quickly and smoothly.
A complete restart is required for new software and patches to work correctly. For example, suppose you are running into a slowing device or struggling with a process that usually works seamlessly. In that case, your device may need a restart. Too much uptime on your device will cause the system to lag.
The Framework IT experts recommend at least a weekly restart – though there’s no harm in restarting your device more frequently.
How to Restart
- Close and save all open programs
- Navigate to the Start Menu
- Click the power button
- Select Restart
- Windows will shut down, and once the restart process is complete, you will log in again.
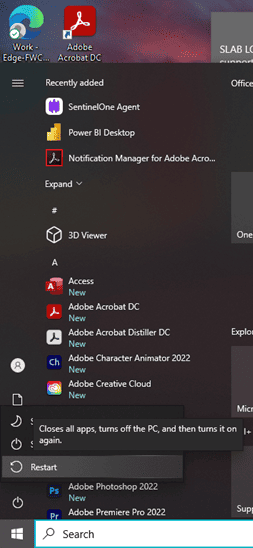
When to Sleep
Pressing the power button on your computer will initiate what is known as Sleep Mode.
When your computer is in sleep mode, your PC consumes less power. Apps and programs you are running save to the computer’s RAM (the short-term memory of the device).
In this mode, RAM is the only aspect that draws battery. As a result, the system processor, hard drive, and other laptop components shut down to conserve battery.
Sleep Mode is best when you work throughout the day but step away from your computer for a break. It protects your device from unwanted actors gaining access without your device username and password. In addition, it protects the life of your device and battery at the same time.
With the press of the power button or click of a key on the keyboard, your computer will revert to the state you left it in.
How to Sleep
There are three common ways to initiate Sleep Mode:
-
- Close the lid of the laptop
- Press the power button on the laptop
- Close from Start
- Close and save all open programs
- Navigate to the Start Menu
- Click the power button
- Select Sleep
- To turn your computer back on, toggle the mouse or hold down the power button.
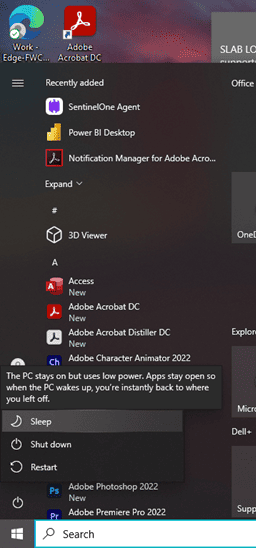
When to Shutdown
Shutting down your computer requires you to close all open applications. Then, it completely powers off the device and clears all memory. This process can take a few extra seconds because every aspect of the device is shutting down – even those you can’t see on your desktop.
The longer your computer runs, the more apps, programs, and background processes will run, causing the device to slow down and heat up. Neither of these is good for the long-term health of your device. So, over the weekend, it’s recommended that you shut down your computer.
If your primary concern is conserving battery life, we recommend shutting down your device.
How to Shutdown
- Shut down from the Start Menu
- Close and save all open programs
- Navigate to the Start Menu
- Click the power button
- Select Shut Down
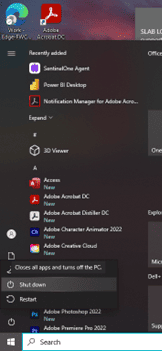
Do you have more questions on IT support? Click here to connect with one of our support specialists.


